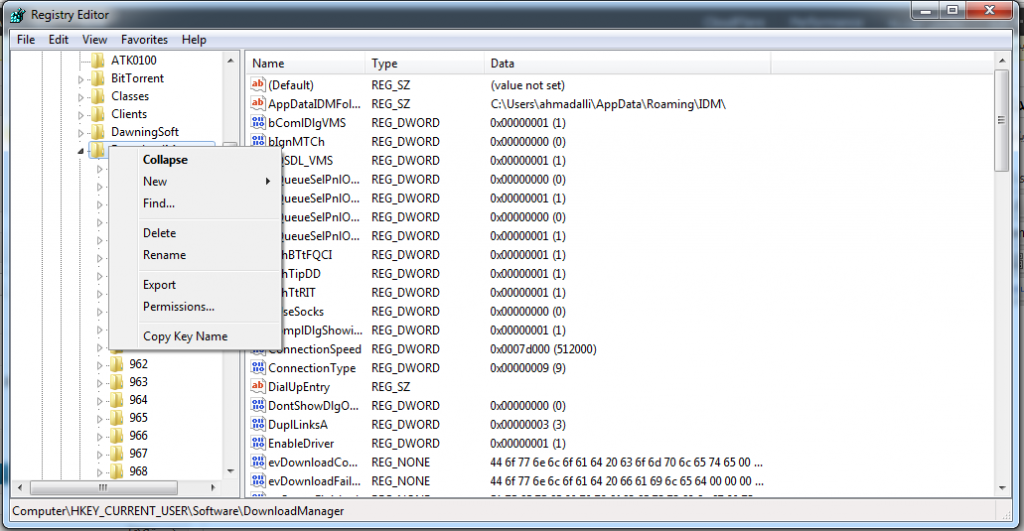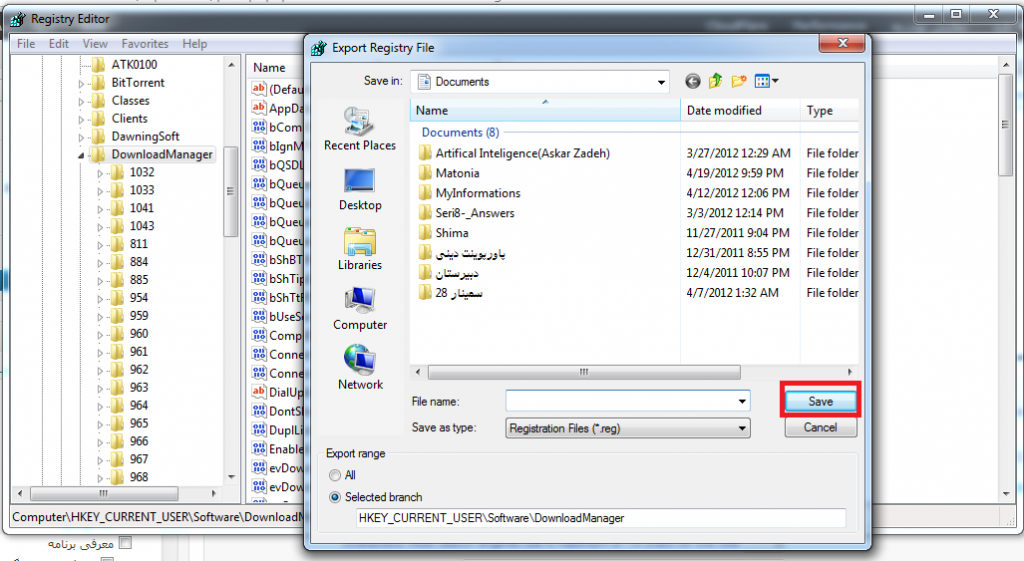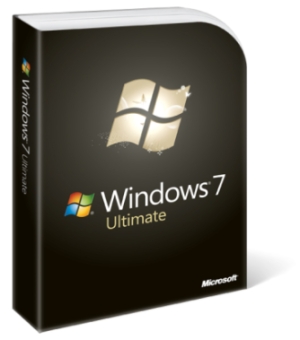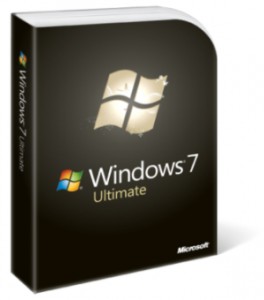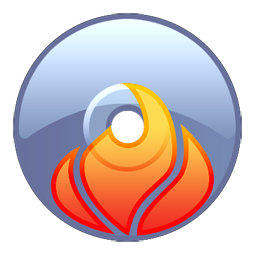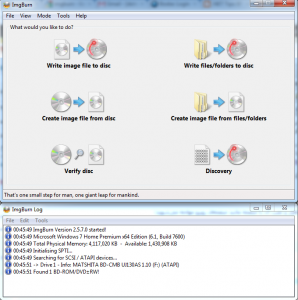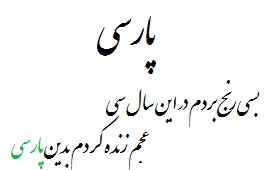(نویسندهی مهمان) امروزه سئو یک فاکتور اساسی در رتبهبندی وبگاه شماست. اگر سئوی سایت شما خوب باشد، وبگاه شما در نتایج جستجو بیشتر دیده خواهد شد و این یعنی بازدید یا درآمد بیشتر. در این نوشته ۵ افزونهی وردپرس که به شما در بهینه سازی سئوی وبگاه خود کمک میکنند معرفی خواهد شد.
معروفترین و مهم ترین افزونهی سئوی وردپرس! ویژگی های متعددی دارد که توضیح آنها در این نوشته نمیگنجد. از مهم ترین ویژگیهای این افزونه این است که از آنالیزور گوگل پشتیبانی میکند، نوشتههای مشابه را اضافه می کند ، متا تگ ها را طبقه بندی می کند ، عنوان نوشته های شما را برای موتور های جستجو تنظیم می کند.
یک از راه های ساده اما مهم برای حضور بیشتر در نتیاج جستجو، داشتن یک نقشه سایت خوب و کامل است. این پلاگین فوق العاده نقشه سایت را برای شما ایجاد می کند. نقشه ای که این پلاگین ایجاد می کند ، سایت شما را به صورت کامل شامل می شود، و برای تمام نسخه های وردپرس قابل نصب است. البته باید پس از اینکه این افزونه را راه اندازی کردید، از طریق Google Webmaster Tools، نقشهی سایت خود را Submit کنید. همچنین میتوانید آنرا در robots.txt نیز قرار دهید. (به robots.txt وبگاه دو برنامهنویس نگاه کنید!)
وبمسترها زیاد به این موضوع که عکس هایشان در موتورهای جستجو به چشم بیاید دقت نمی کنند و سئو را تنها در نوشته ها می دانند. به این موضوع فکر کنید که عکس های شما در صفحه اول جستجوی تصاویر باشند! این پلاگین به طور اتوماتیک با اضافه کردن نام و برچسب این کار را برای شما می کند.
۴- Redirection
یکی از مهم ترین پلاگین ها برای سایت های وردپرسی! به شما پیشنهاد می کنم این پلاگین رو هم اکنون نصب کنید! این پلاگین ارور 404 را غیرفعال می کند که این کار در افزایش رتبه در موتورهای جستجو بسیار مهم است. همچنین شما می توانید با تنظیم آن ، نه تنها به جای صفحه هایی که وجود ندارند ، بلکه برای سایر صفحات آدرسی برای هدایت شدن مرورگر قرار دهید.
این پلاگین واژه های کلیدی داخل پست و کامنت های شما را با پست ها ، صفحات و موضوعات دیگر لینک می کند. این پلاگین همچنین با ارائه ویژگی «دنبال نکردن» لینک های خروجی (nofollow)، جلوی خروج موتورهای جستجو را از سایت شما میگیرد.
آیا افزونه یا ترفند دیگری برای بهبود سئوی وبگاههای وردپرسی میشناسید؟ بد نیست در دیدگاهها آنها را با سایر بازدیدکنندگان در میان بگذارید!



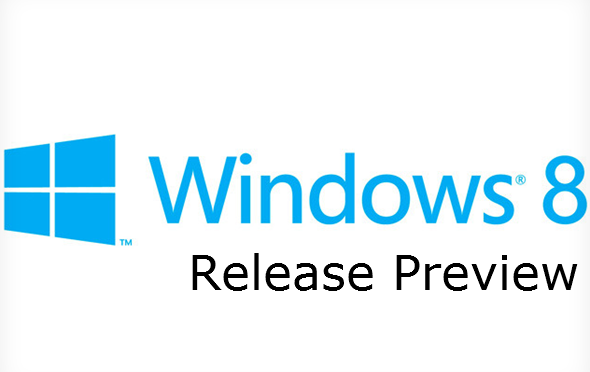
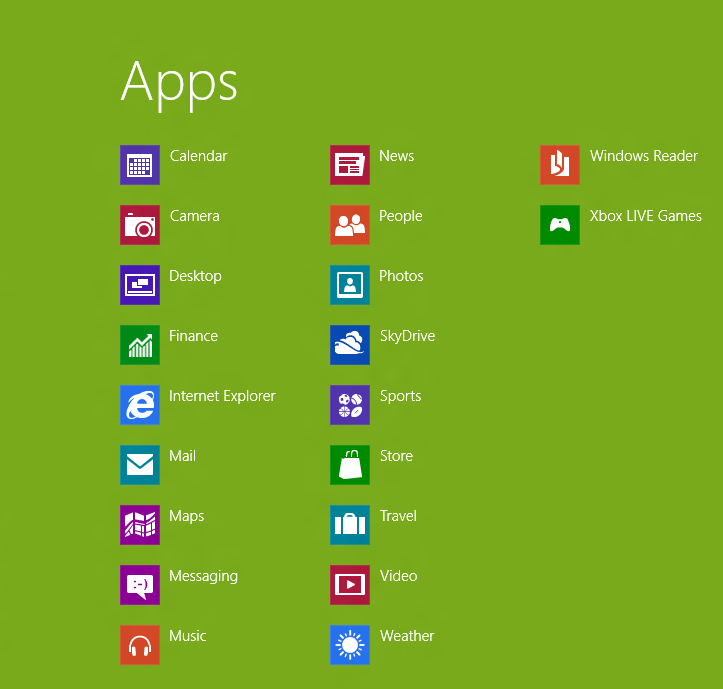
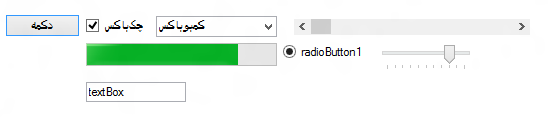

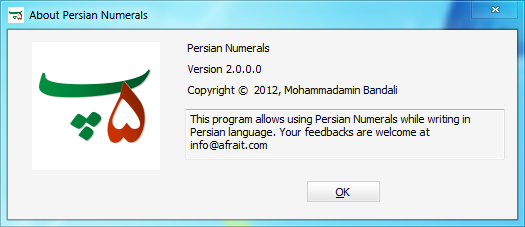
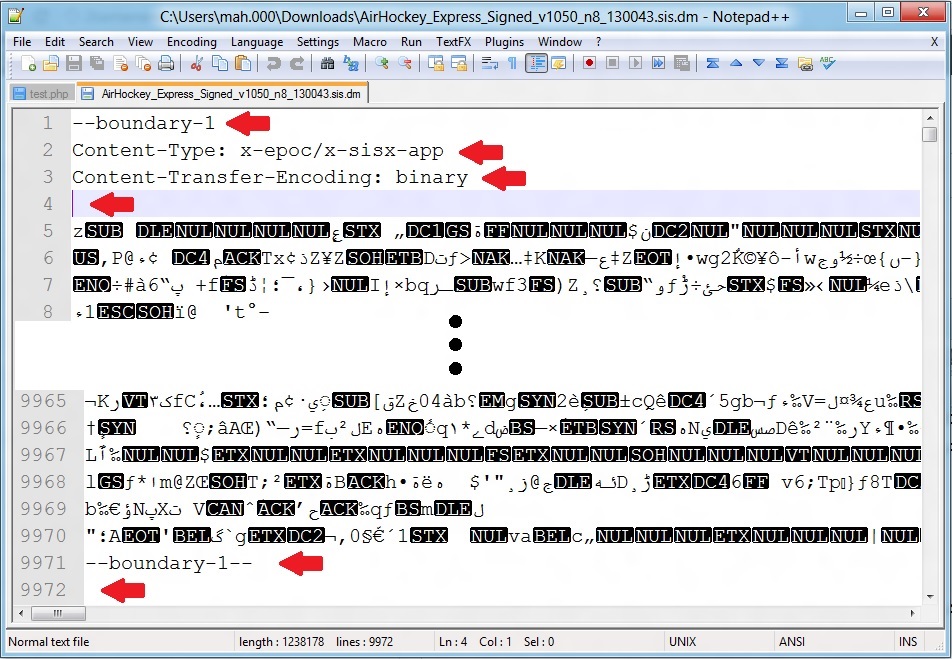
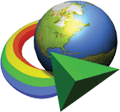
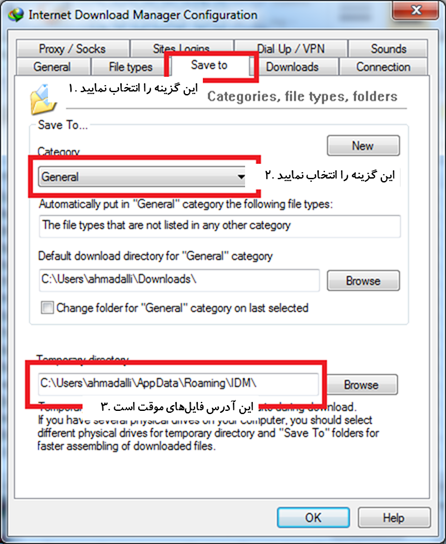

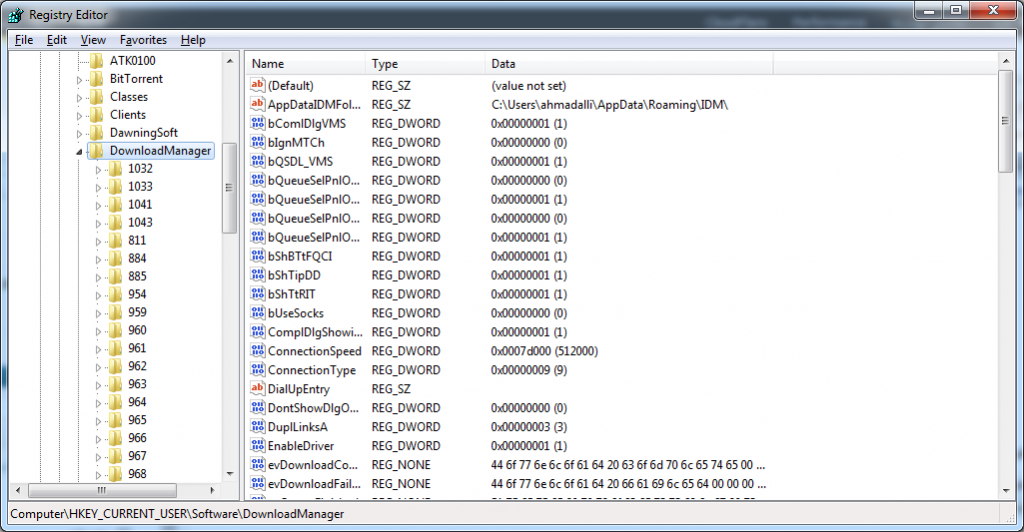 پنجم روی DownloadManager راست کلیک کنید و Export را انتخاب کنید.
پنجم روی DownloadManager راست کلیک کنید و Export را انتخاب کنید.