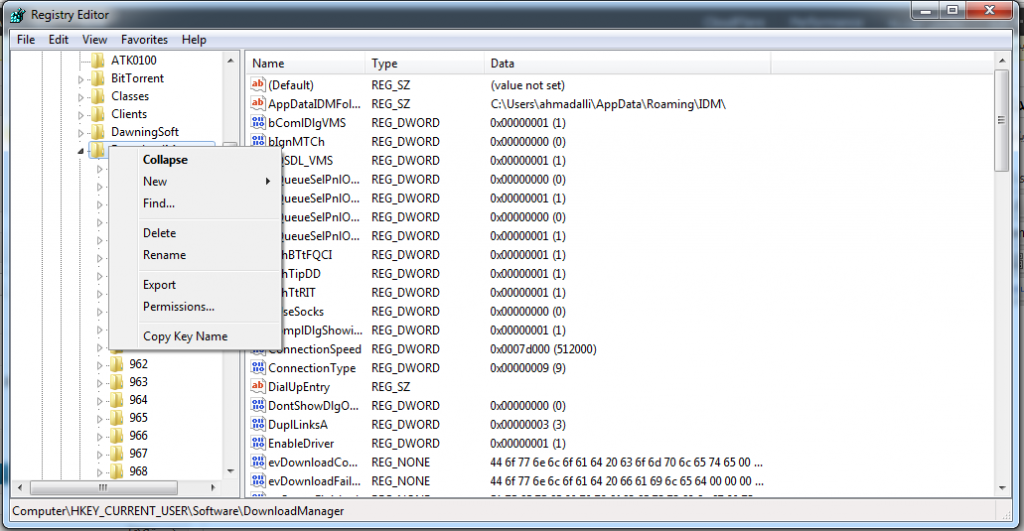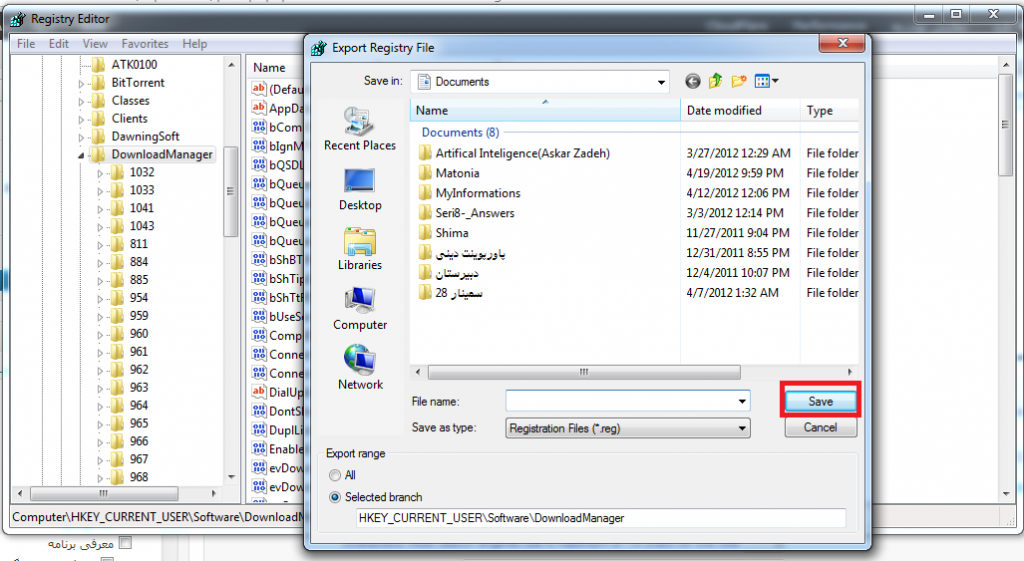اگر یادتان باشد حدود نه ماه پیش (۲۳ اردیبهشت ۹۱) ترفندی برای انتقال دانلودها و مقدار فایلهای دانلودی نرمافزار IDM نوشته بودم که خوشبختانه با استقبال خوبی مواجه شد. جالب است بدانید که بر طبق آمار Google Analytics بعد از صفحهی اصلی وبنوشت، این نوشته با ۱۹۲ بازدید در ماه گذشته پربازدیدترین نوشتهی دو برنامهنویس بوده (نمیدانم که این خوشحالکننده است یا ناراحتکننده!)
اما پس از ۹ ماه به این فکر افتادم که کار انتقال را برای شما (و مطمئنا برای خودم!) راحتتر کنم و به همین دلیل هم امشب دستبهکار شدم و نرمافزار IDMBackupper را نوشتم و پس از تست، تصمیم گرفتم آن را برای شما در اینجا قرار دهم.
توجه داشتهباشید که برای اجرای این نرمافزار نیاز به داتنت فریمورک ۲ دارید (اگر ویندوزتون ۷ به بالاست مشکلی نیست ولی اگر XP دارید و تا الان نصب نکردید اون رو باید نصب کنید)
این برنامه از دو دکمهی ساده تشکیل شده است که یکی (Backup Download and Registry Data) برای پشتیبانگیری و یکی (Restore Download and Registry Data) برای بازگردانی تنظیمات کلی IDM و صفهای دانلود و فایلهای موجود در آنها بعلاوهی مقدار فایلهایی که دانلود شدهاند است.
فقط باید به این نکته توجه داشتهباشید که برنامه باید حتما Run as administrator شود (روی آن راستکلیک کنید و Run as administrator را بزنید. در ویندوز XP از این آموزش استفاده کنید) چون برای پشتیبانی از رجیستری (مرحلهی سوم تا ششم آموزش قبلی) باید دسترسی مدیر به کامپیوتر داشته باشیم.
پس از پشتیبانگیری (پس از زدن دکمهی Backup Download and Registry Data و پایان کار) توجه داشتهباشید که باید فایل idm.reg و پوشهی IDMBackup را در جای مطمئنی نگهداری کنید و برای بازگرداندن نیز idm.reg و پوشهی IDMBackup نیز باید در کنار فایل اجرایی برنامه باشد (یعنی در همان پوشهای که برنامه در آن قرار دارد).
دانلود این برنامه با حجم ۳۵ کیلوبایت
پینوشت اگر مشکلی با برنامه دارید (مثلا فکر میکنید که جاسوسی میکند یا ویروس است) کد آن را درخواست کنید تا در این نوشته قرار گیرد.
آیا از این نرمافزار استفاده کردهاید؟ آیا مشکلی با این نرمافزار مشکلی دارید؟ دیدگاه خود را بیان کنید!

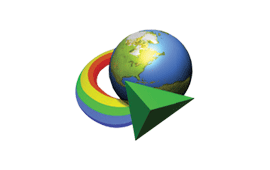

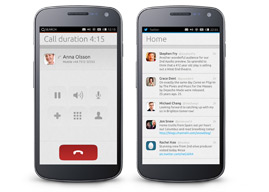
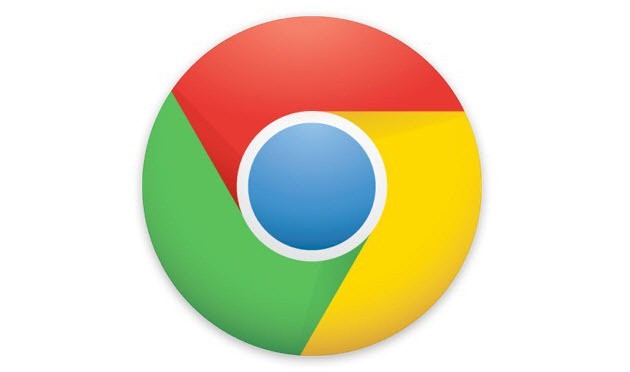


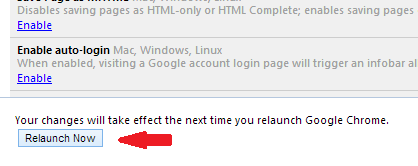
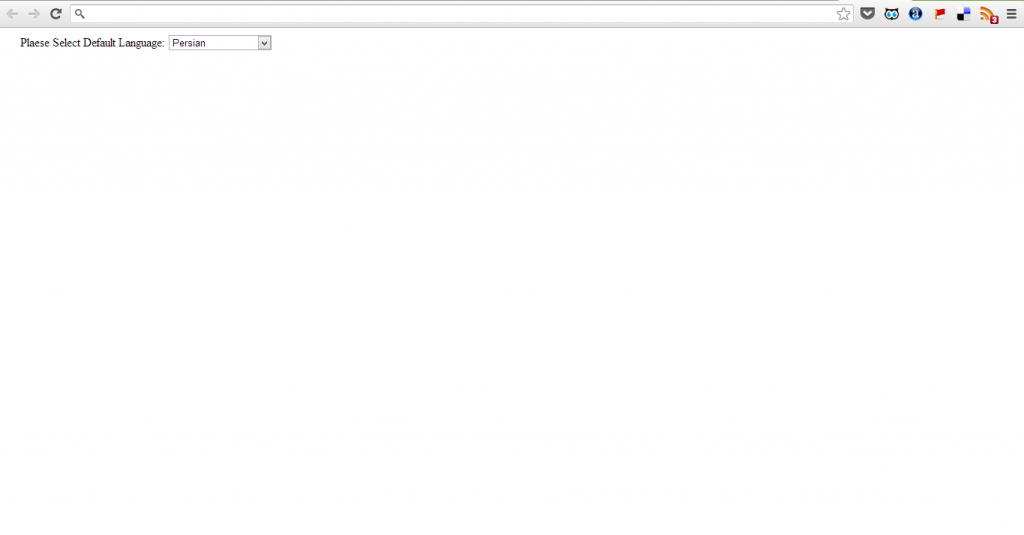
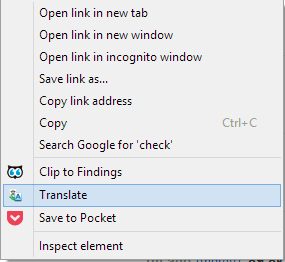
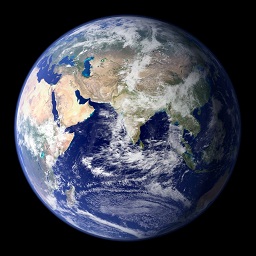
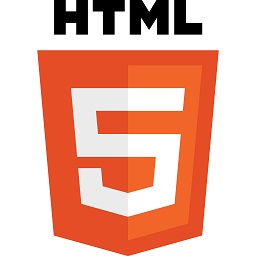

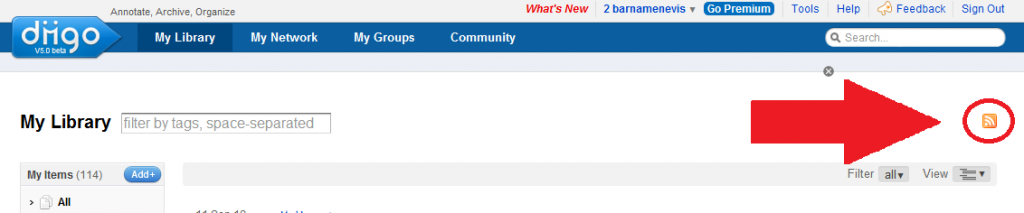
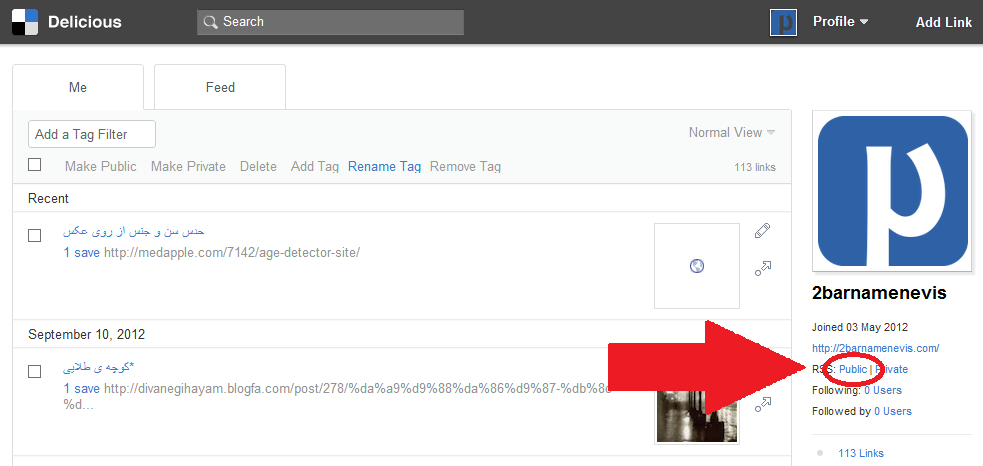
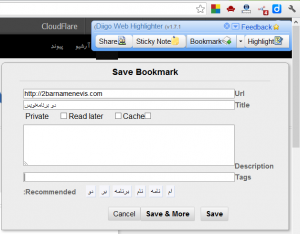
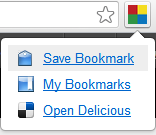
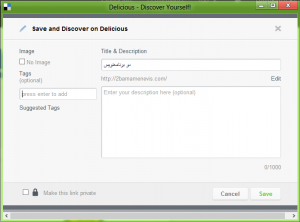
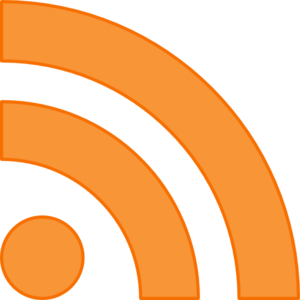
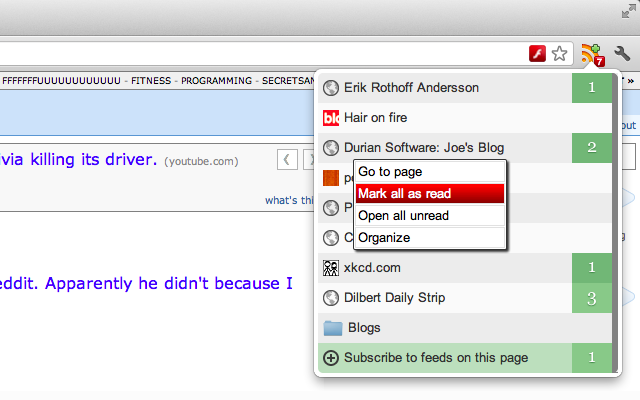
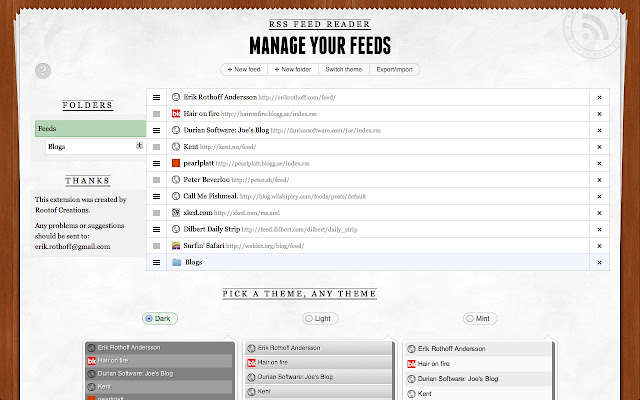

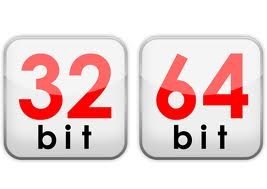
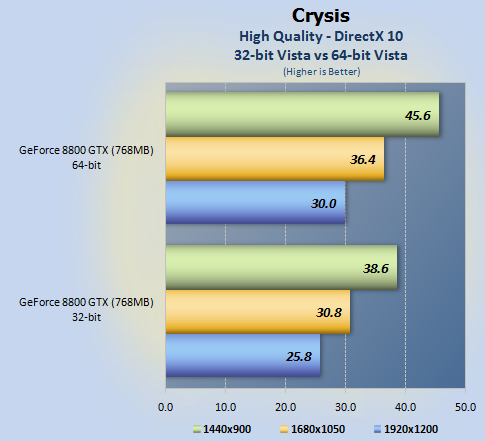

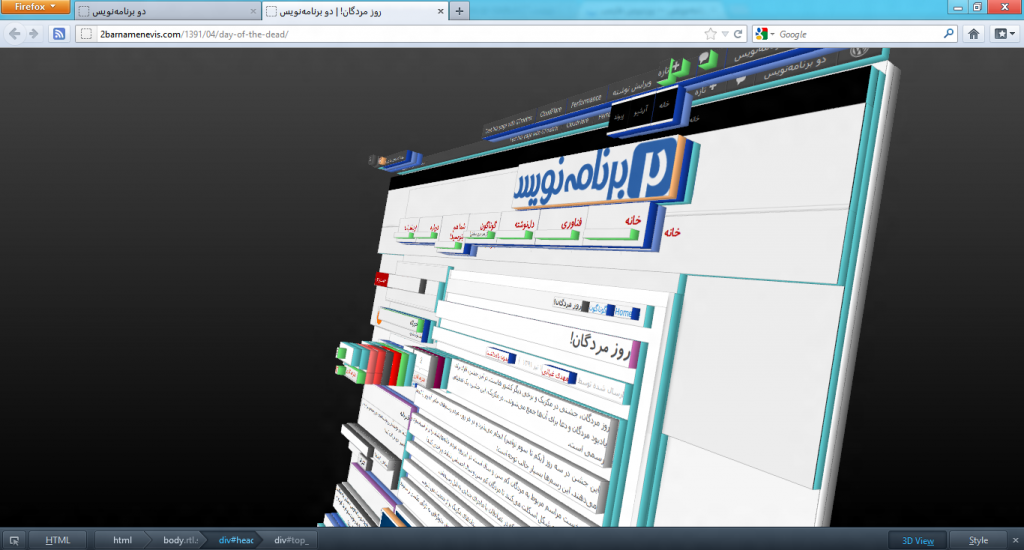
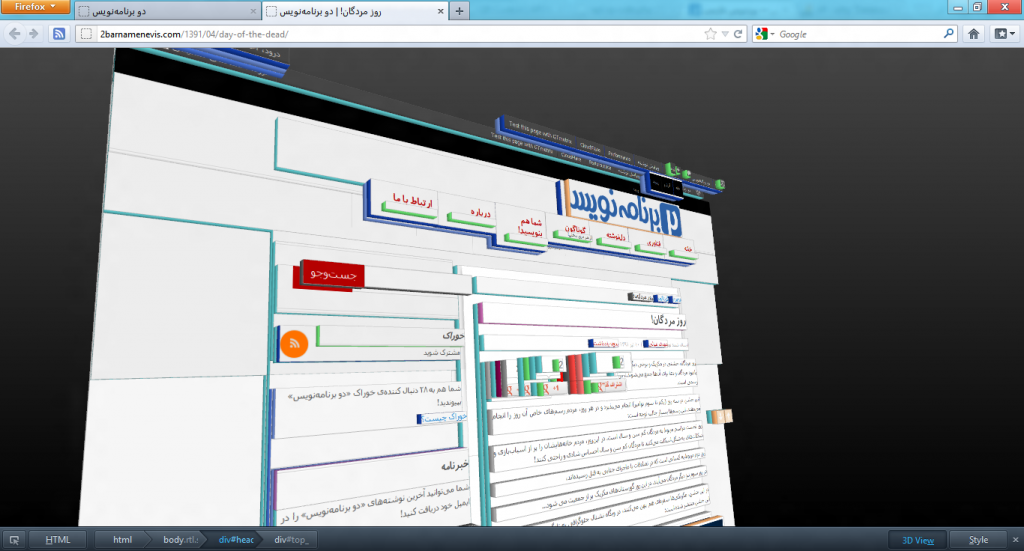
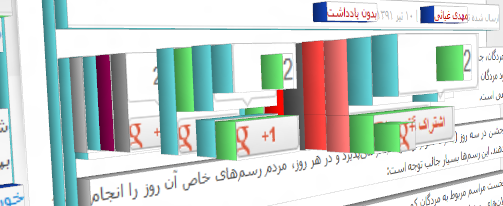
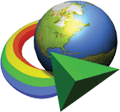
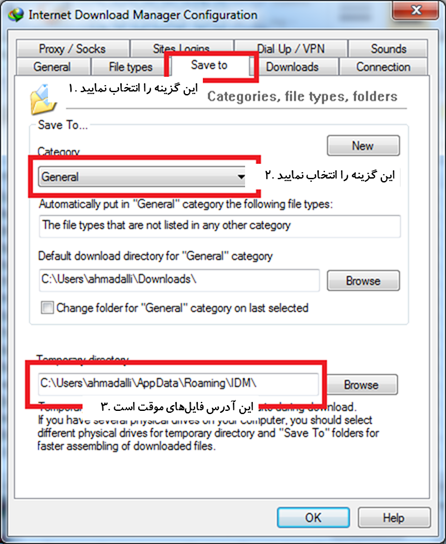

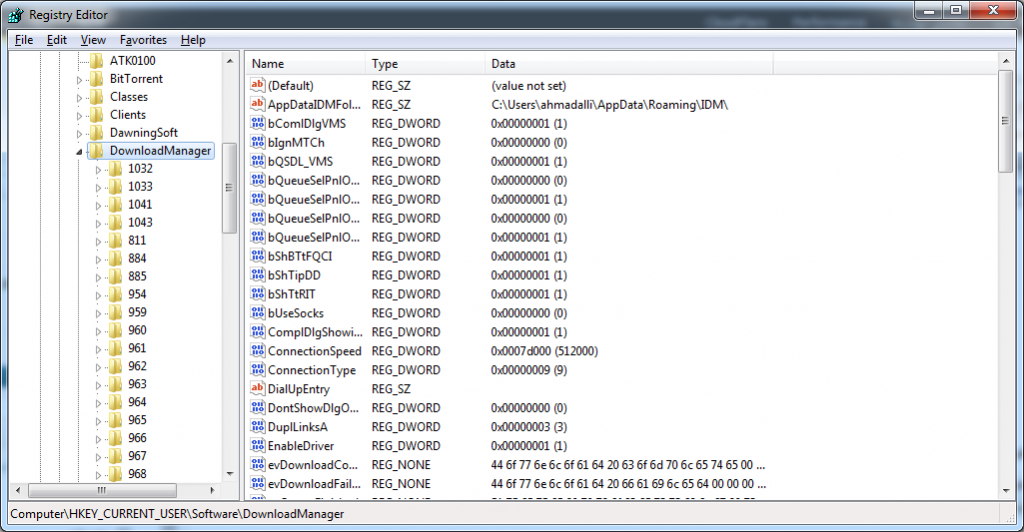 پنجم روی DownloadManager راست کلیک کنید و Export را انتخاب کنید.
پنجم روی DownloadManager راست کلیک کنید و Export را انتخاب کنید.