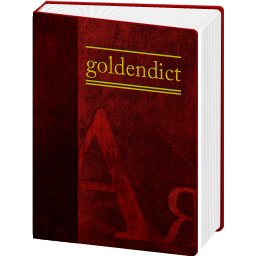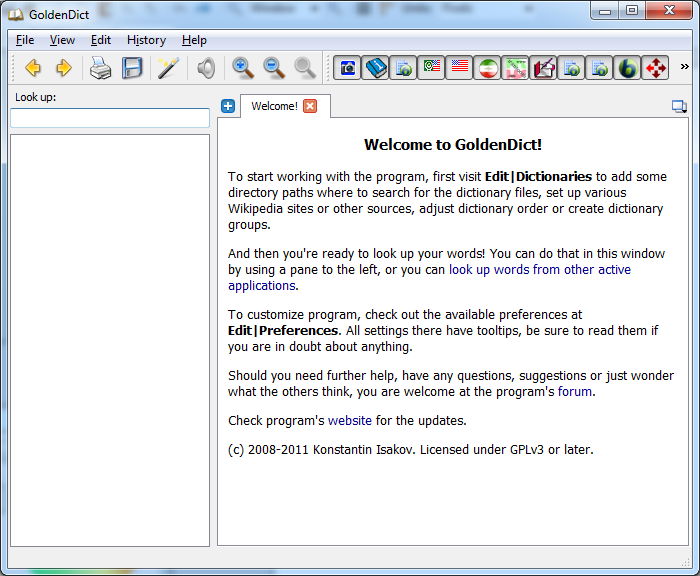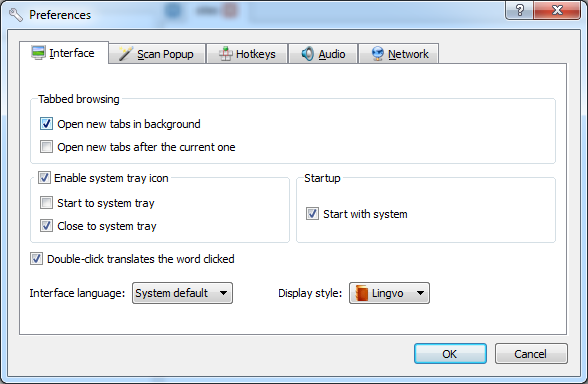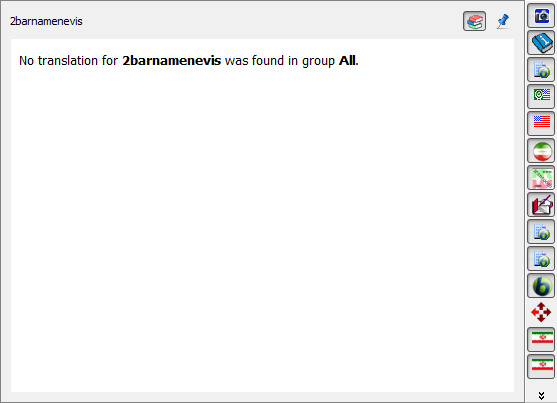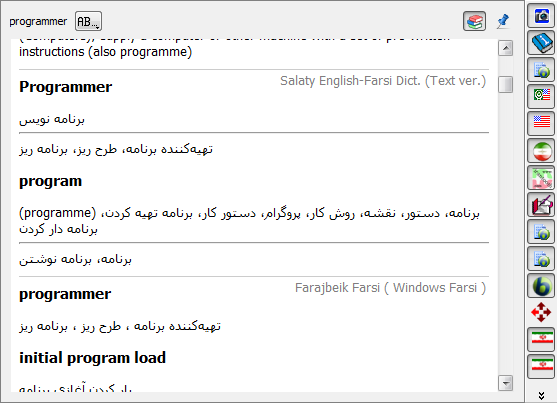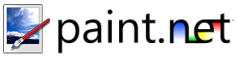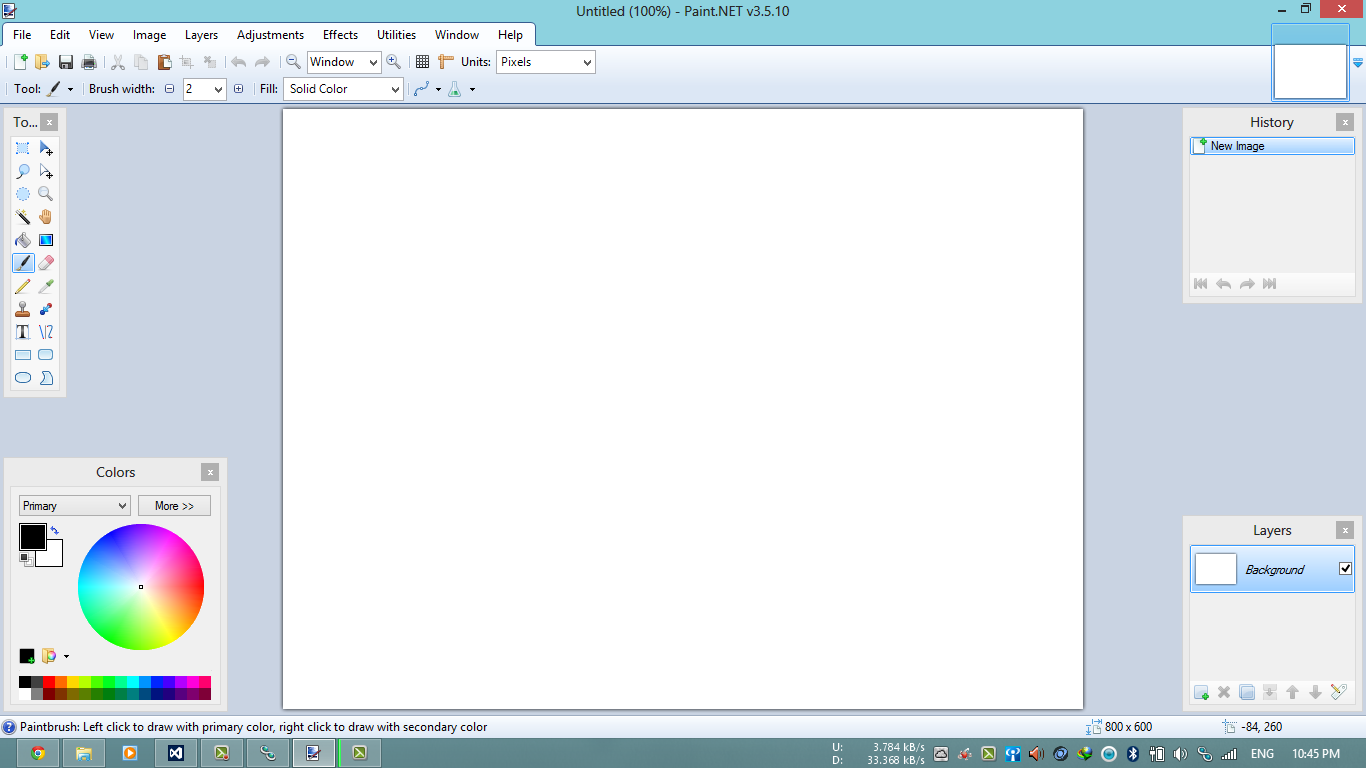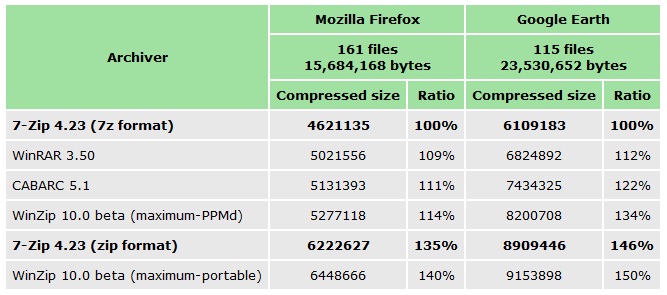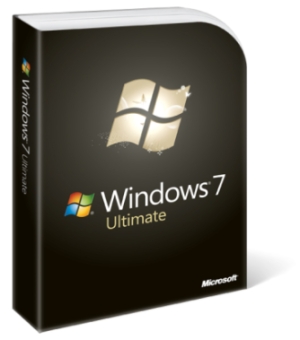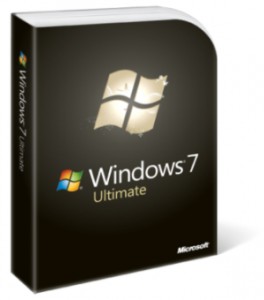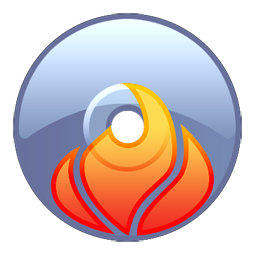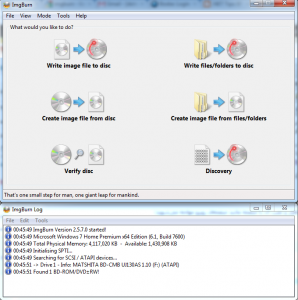اگر یادتان باشد (که امیدوارم باشد) در دو برنامهنویس همیشه سعی کردهایم به قانون کپیرایت احترام بگذاریم و حداکثر سعیمان را بکنیم تا این قانون را نشکنیم. و چون توانایی مالی خرید اکثر نرمافزارهایی که استفاده میکنیم را نداریم، با جایگزین کردن نرمافزارهای پولیای که استفاده میکنیم به رعایت این قانون نزدیکتر شویم.
تا کنون نیز جای خالی چند نرمافزار کاربردی را با جایگزینهای مناسب پر کردهایم که میتوانید در اینجا آنها را ببینید. امروز هم میخواهیم سراغ نرمافزار پرکاربرد Babylon برویم و جایگزینی درخور (مناسب!) برای آن به شما معرفی کنیم.
نرمافزار GoldenDict یک نرمافزار دیکشنری آزاد (نرمافزار آزاد نرمافزاری است که شرکت سازنده source code نرمافزار را نیز همراه با آن منتشر میکند و بنابراین امکان هرگونه ویرایش برای کاربران فراهم میشود. در واقع کاربران در استفاده از نرمافزار از هفت دولت آزادند به شرطی که حق نشر نرمافزار (مثلا GPL یا MSPL) را رعایت کنند.) است که تقریبا تمام قابلیتهای نرمافزار Babylon را در اختیار شما قرار میدهد. (و مثل Babylon به جاسوسی مشکوک نیست!)
یکی از نقاط برتری Babylon لغتنامهها یا Glossaryهای آن است که دایرهی وسیعی از کلمات را پوشش میدهد. شما در GoldenDict این ابزار را دارید که از Glossaryهای Babylon استفاده کنید.
برای شروع ابتدا به سایت سازندهی نرمافزار برود نرمافزار را دانلود کنید. پیشنهاد میکنم فقط نصاب نرمافزار رو دانلود کنید (اولین لینک توی بخش Download) مگر اینکه لغتنامههای روسی به انگلیسی هم به دردتون بخوره.
بعد از دانلود و نصب نرمافزار (و پس از بازکردن آن) با صفحهای مثل صفحهی زیر مواجه میشویم:
برای یافتن معنی کلمهای میتوانید آن را در بخش Look up بنویسید. پس از آن در لیست پایین کادر متنی کلمههایی که با کلمهی واردشده منطبقاند لیست میشوند و شما میتوانید کلمهی موردنظر خود را انتخاب کنید. پس از آن ترجمهی کلمه در صفحه نمایش داده میشود. (بخشی که در حال حاظر نوشتهی Welcome to DoldenDict دیده میشود (یا ترجمهی واژهی قبلی!)) در ضمن شما میتوانید با Double Click روی هر واژهای در صفحهی ترجمه، ترجمهی آن را ببینید و همینطور با کمک دو دکمهی Back و Forward (که در بالا گوشهی سمت چپ دیده میشود) به معنای واژهی قبلی بازگردید.
خوب حالا برای افزودن glossaryهای Babylon به شیوهی زیر عمل میکنیم:
– ابتدا همهی فایلهای glossary که دارید (فایلهایی با پسوند bgl) را در یک پوشهی خاص میریزیم. (من یکسری از glossaryهایی که داشتم را با فرمت 7zip با حجم ۶۷ مگابایت اینجا آپلود کردهام که شما میتوانید آنها را دانلود کنید. تا الان که برای خودم کافی بودهاند)
– برنامه را باز کنید و به بخش Edit->Dictionaries بروید یا به راحتی دکمهی F3 را بزنید. با صفحهای مثل صفحهی زیر مواجه میشوید
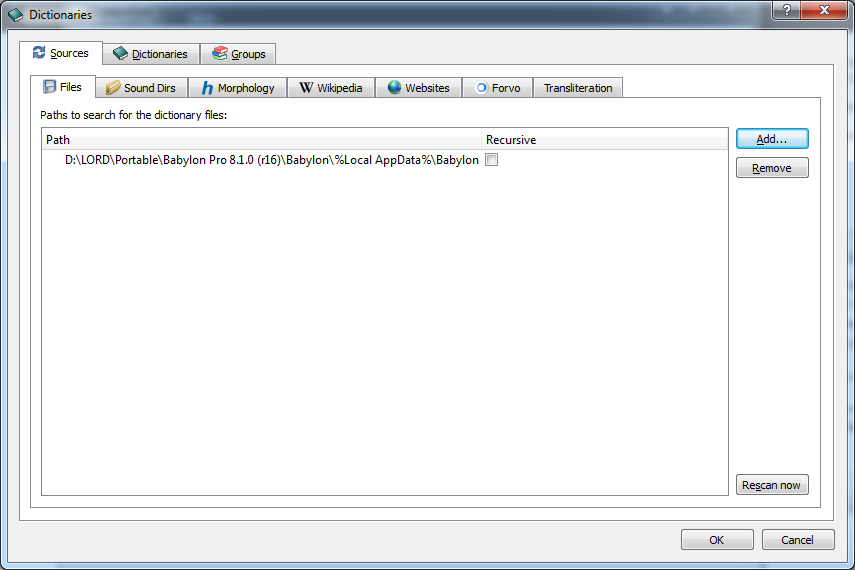
– در همین بخش Add را بزنید و پوشهای که فایلهای glossary را در آن ریختید را پیدا و انتخاب کنید و OK را بزنید. پس از اینکه نرمافزار فایلها را Import کرد میتوانید از این دیکشنریها استفاده کنید.
یکی دیگر از امکانات جالب این نرمافزار این است که میتواند از دیکشنریها و فرهنگنامههای آنلاین هم استفاده کنید. مثلا برای استفاده از ویکیپدیا میتوانید در صفحهای که فایلهای glossary را اضافه کردیم، به بخش Wikipedia بروید و ویکیپدیا مورد نظر خود را فعال کنید (و یا ویکیپدیا فارسی را به آن اضافه و فعال کنید) و به این شکل دسترسی سریعتری به ویکیپدیا (برای انجام تکالیف مدرسه!) داشته باشید.
این نرمافزار از قابلیت ترجمهی کلمات روی صفحه نیز پشتیبانی میکند. یعنی در هرکجا از صفحه و در هر برنامهای میتوانید ترجمهی کلمهی موردنظر را بیابید. برای استفاده از این قابلیت به Edit->Preferences بروید یا به راحتی دکمهی F4 را بزنید تا صفحهی Preferences نرمافزار باز شود.
(پیشنهاد میکنم Display Style را به Lingvo تغییر دهید. البته به سلیقهی شخصیتان مربوط است)
در اینجا به بخش Scan Popup بروید و Hotkey موردنظر خود برای ترجمه را انتخاب کنید. (مثلا برای من Ctrl + C + C است)
پس از آن در هر برنامهای اگر ترجمهی کلمهای را خواستید میتوانید از آن Hotkey استفاده کنید و صفحهای مانند صفحهی زیر برای شما باز میشود
و مثلا اگر کلمهای ترجمه داشته باشد پاپآپ باز شده به شکل زیر در میآید
که اگر ترجمهی واژهی نزدیکتری را میخواهید میتوانید لیست واژههای نزدیکتر را با کلیک روی دکمهای (که شبیه) AB است ببینید.
در ضمن با کلیک روی تصویر هریک از دیکشنریها میتوانید آن را غیرفعال کنید تا در آینده ترجمهی واژه از آن دیکشنری دیده نشود.
آیا از این نرمافزار استفاده کردهاید؟ آیا نکات دیگری از این نرمافزار میشناسید؟ آیا نرمافزار جایگزین دیگری میشناسید؟ دیدگاهتان را بیان کنید!