برای کنترل کامپیوتر از طریق پلتفرمهای دیگر مثل آندروید یا آیاواس اپلیکیشنهای زیادی وجود دارد که البته نیاز به نصب نرمافزار آن در کامپیوتر مقصد نیز دارید. اما ویندوز بهصورت توکار ابزاری به اسم Remote Desktop Connection دارد که همانطور که از اسمش پیداست برای ارتباط به سیستم دیگری بهصورت ریموت است.
برای استفاده از این سیستم هم کافیه Remote Desktop Connection را در ویندوز ویستا به بعد در استارت سرچ کنید و در XP هم استارت رو باز کنید و به All Programs یا Programs برید و Accessories و اونجا میتونید Remote Desktop Connection رو پیدا کنید.
اما توی آندویدتون باید اپلیکیشن Xtralogic Remote Desktop Client رو از دانلودها دانلود کنید و روی گوشیتون نصب کنید. و در ضمن توی کامپیوتر مقصد هم به کامپیوترهای دیگه اجازه بدید که به اون کامپیوتر وصل بشن. یعنی باید System Properties رو باز کنید. توی ویندوز ویستا به بعد روی Computer کلیک راست کنید و Properties رو بزنید و گوشهی سمت چپ صفحه Advanced Settings رو بزنید.
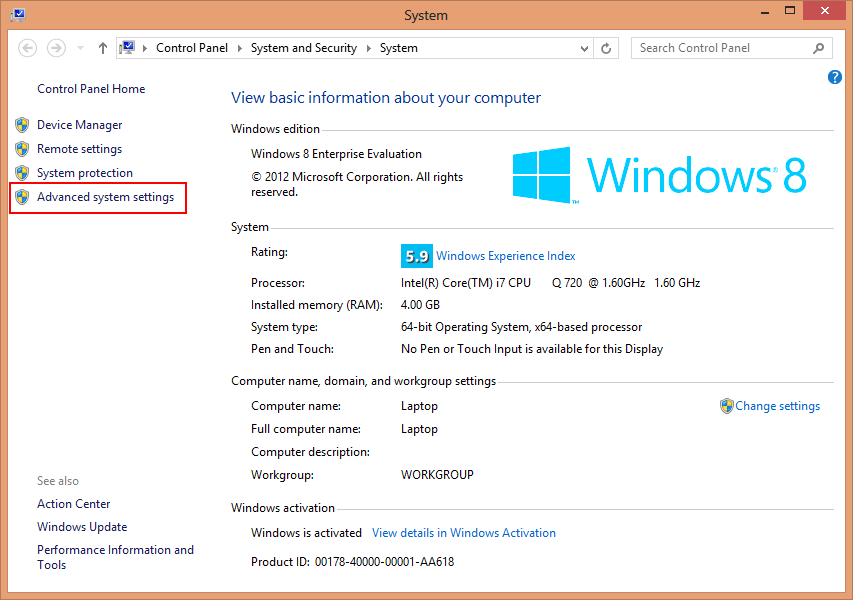
و توی ویندوز XP هم روی My Computer راستکلیک کنید و Properties رو بزنید. با صفحهای مثل صفحهی زیر مواجه میشید
حالا به بخش Remote برید و تیک Allow Remote Assistance connections to this computer رو فعال کنید.
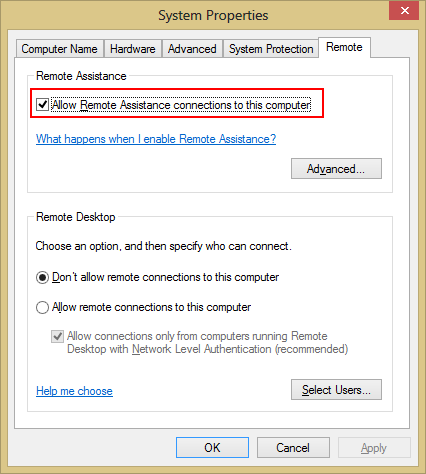 خوب حالا اپلیکیشن رو باز کنید. با صفحهای مثل صفحهی زیر روبرو میشید (بعد از Accept کردن و Cancel کردن Google Login)
خوب حالا اپلیکیشن رو باز کنید. با صفحهای مثل صفحهی زیر روبرو میشید (بعد از Accept کردن و Cancel کردن Google Login)
 حالا Next رو بزنید و RDP رو انتخاب کنید (روش یه باز بزنید!)
حالا Next رو بزنید و RDP رو انتخاب کنید (روش یه باز بزنید!)
خوب توی صفحهی بعدی توی بخش آدرس باید آیپی کامپیوتری که میخواید بهش وصل شید رو بزنید. برای پیدا کردن آیپیش میتونید صفحهی Command Line رو باز کنید و ipconfig رو بزنید و توی نوشتههایی که نوشته میشه اسم آداپتوری که باهاش به اینترنت وصلید (مثلا Local area network یا Wireless Lan adapter wi0fi) رو پیدا کنید و اون نوشته که روبروی IPV4 Address هست که یه چیزی مثل ۱۹۲.۱۶۸.۰.۱۰۳ هست میشه آیپی اون کامپیوتر.
حالا توی بخش Address توی اپلیکیشن IPای که بالا پیدا کردیم رو بنویسید. (اگر بخواهید به کامپیوترهایی که خارج از شبکهی خونهتون هستند وصل بشید یه ذره دردسرش بیشتره. مثلا باید به اون کامپیوتر یه آیپی اختصاصی (یا یه آدرس اختصاصی) بدید تا بتونید بهش وصل بشید) و توی بخش User Name باید User Name یه اکانت توی اون کامپیوتر و تو بخش Password هم پسورد همون اکانت رو بنویسید
و خوب حالا Connect رو بزنید تا به اون سیستم (که در مثال بالا میخواهیم به سرور دو برنامهنویس وصل شیم) وصل بشید.
اینم از نتیجهی کارمون.
آيا شما از این نرمافزار استفاده کردهاید؟ آیا نرمافزار مناسبتری برای این کار میشناسید؟ دیدگاه خود را بیان کنید!


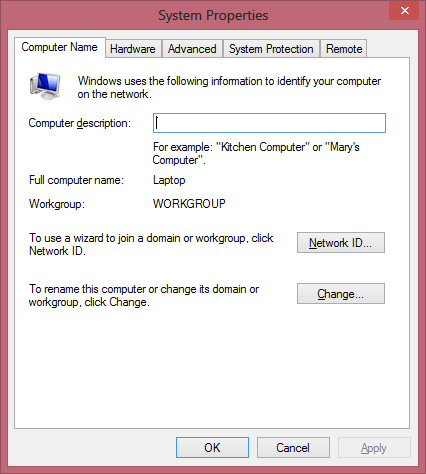
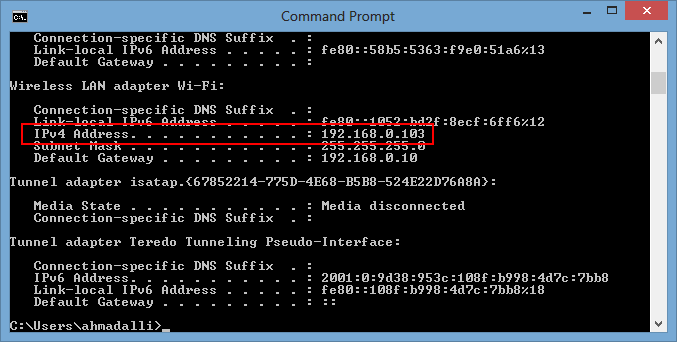
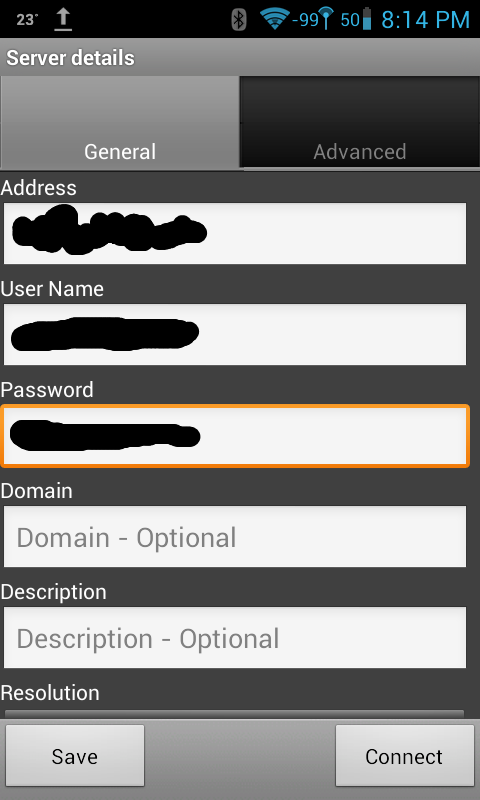
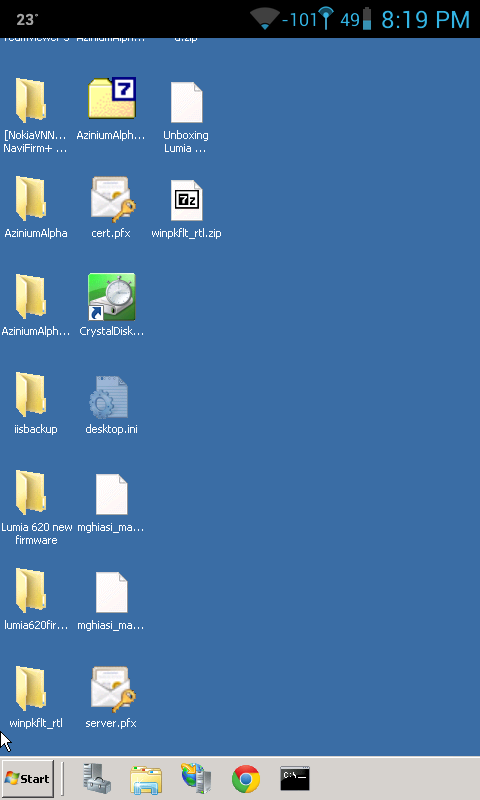
خوب بود ولی حیف که آندروید ندارم!
ریموت دسکتاپ ابزاریه که میتونید از یه ویندوز به یه ویندوز دیگه هم وصل بشید. درواقع اصلش دسکتاپ به دسکتاپه!
ایاکارت شبکه می خوادوسرعتش چه جوری ایاتاخیرنداره باتشکرفراوان
این سیستم به شبکه وابستس و اگر میخواید به یه کامپیوتر توی خونه وصل بشید حداقل نیازش وصل بودن گوشی و اون کامپیوار به همه. سرعتش توی شبکه خونگی مطلوبه (ولی نه در حدی که باهاش فیلم تماشا کنید!) ولی اگر میخواهید از اینترنت استفاده کنید به سرعت اینترنتتون بر میگرده
سلام صفحه Command Lineکجاست؟
از کدوم نسخهی ویندوز استفاده میکنید؟
سلام من از windows 7 استفاده می کنم تو اون چیکار کنم؟؟؟
رو windows 7 چتوری کار می کنه؟
لطفا به سوالم پاسخ بدید!!!
ببخشید من چند روزی نبودم کلا. میشه بگید منظورتون دقیقا چیه؟ میخواهید از ویندوز ۷ به ویندوز وصل شید یا از آندروید به ویندوز؟
از اندروید بع ویندوز
سلام من در رابطه با user name مشکل دارم لطفا راهنماییم کنین
سلام آموزش خوبی دارید.
من برای انجام این کار در اندرویدم از برنامه ماکروسافت ریموت دسکتاپ استفاده میکنم(این مهم نیس!)
مشکل اصلی من داخل تنطیمات ریموت هست که من ارورش رو ترجمه کردم…میگه فایروالش تنظیم نیست یا فعال نیست..!هرکاری هم کردم فعال نشد؟
توی کامپیوتری که میخواید بهش وصل شید، سرچ کنید «Allow remote access to your computer» و برنامهای که با این اسم پیدا میکنه رو باز کنید و در بخش Remote Desktop گزینهی Allow remote connections to this computer رو فعال کنید و تلاش کنید به اون کامپیوتر وصل شید. اگر باز هم نشد، توی همون بخش تیک Allow connections only from… رو هم بردارید و بعد دوباره تلاش کنید.
سلام من این روش رو انجام دادم ولی در آخر میخوام با گوشی وصل شم به لب تاپم این پیام میاد not activated چکار کنم که وصل شه؟ممنون
فکر میکنم مشکل از این باشه که ویندوزتون فعال نشده و ویندوز ازتون میخواد که فعالش (یا کرکش }:) ) کنید.
سلام خدا قوت اون قسمتی که نوشتید : >>توی بخش User Name باید User Name یه اکانت توی اون کامپیوتر و تو بخش Password هم پسورد همون اکانت رو بنویسید>> را متوجه نمیشم. کدوم یوزر و پسورد؟ من به وابرلسم وصل میشم یوزر و پسورد نداره !
چجوری واسه user name اکانت بسازم
سلام من میخوام کاپیوتر که ویندوز 7 رو به گوشی اندروید وصل کنم چطری باید این کار را کنم